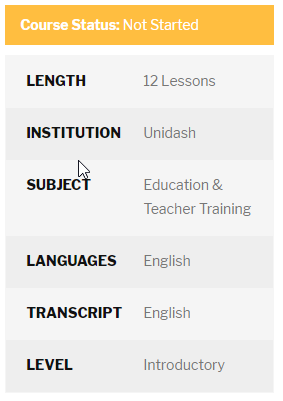Create a LearnDash course
To create a LearnDash Course, navigate to Dashboard > LearnDash LMS > Course > Add New. Enter Course title and content, then you can see a lot of settings to configure there. The addtional settings are the settings we have implemented for Learndash
Default settings
There includes the options for adding course material, creating a course price, managing course lessons, selecting course prerequisites or an expiry date, and adding a course certificate…
- Course Materials
-
- Open – available to all
- Free – free but users will need to register
- Buy Now – a paid course
- Recurring – a recurring payment for access to the course
- Sort Lesson By: Choose the sort order of lessons in this course.
- Sort Lesson Direction
- Enable Course Prerequisites: Turn it on if you want the student must complete one or more other courses to view this course. You also can choose any or all the students must pass that prerequisite.
- Enable Course Points
- Course Point: Enter the number of points a user will receive for this Course
- Enter the number of points a user must have to access this Course
- Disable Lesson Progression
- Expired Access: Leave this field unchecked if access never expires.
- Hide Course Content Table: Hide Course Content table when user is not enrolled
- Associated Certificate
- LearnDash Course Builder: You can quickly create/delete the lessons, topics, quizzes and order the them here.
Additional settings
- Speaker Info: Search and choose speaker of the course
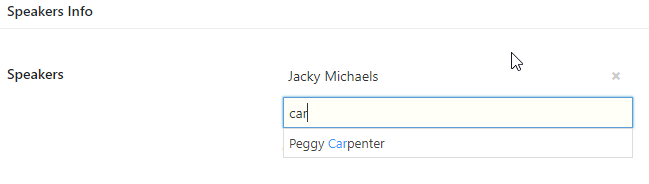
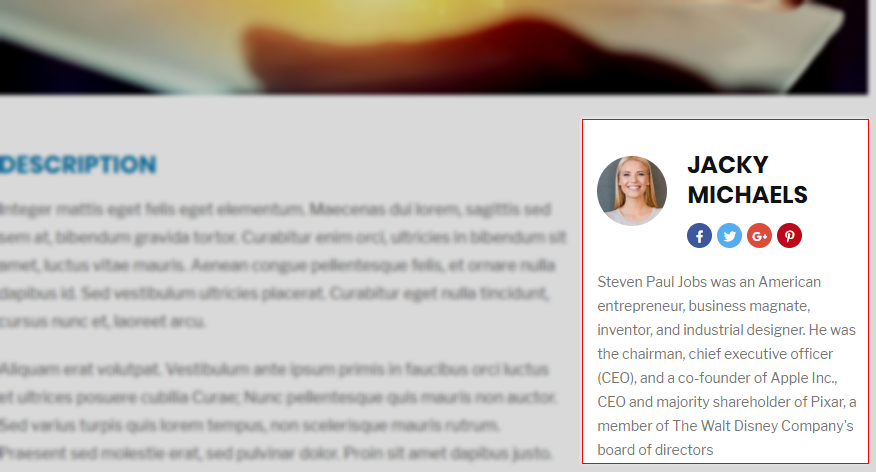
- Featured Course: Mark the course as featured course. You can show a list of featured course by using the shortcode.
- Course Banner: will replace default background on header (Theme Options > Header > Header Background)
- Course Preview Image:
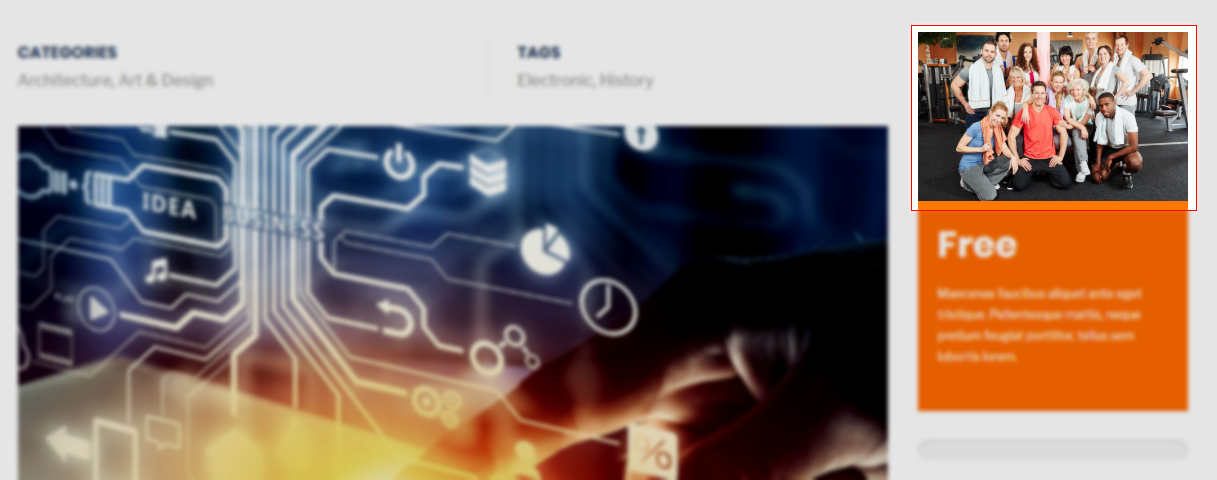
- Course Logo: The course logo will be appeared on Featured Course shortcode
- Course Preview Video: Appears at Course Preview Image area
- Course Preview Short:
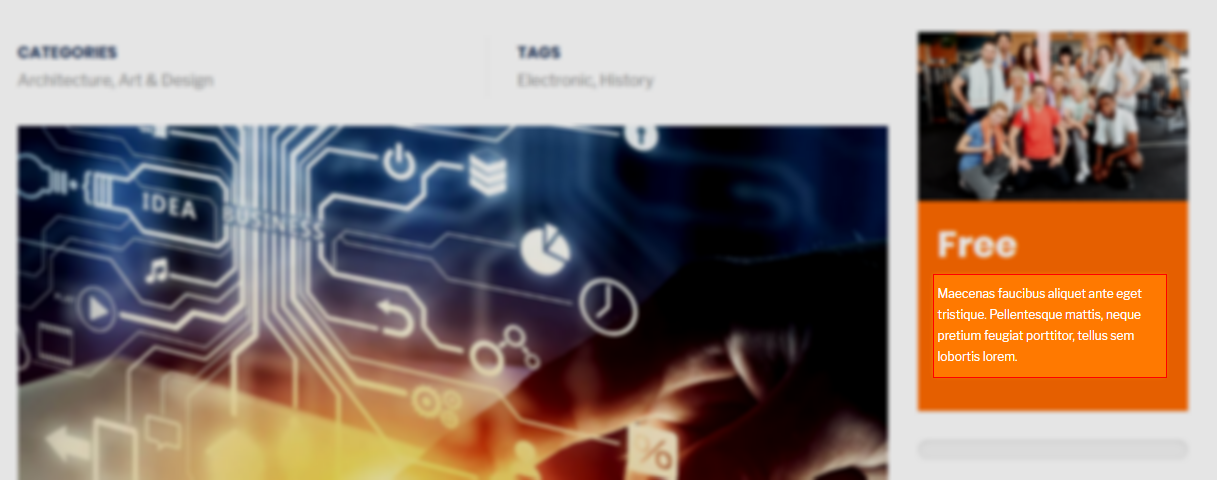
- Course Order: Enter a number that specifies the order of this course in Courses Timeline shortcode. The bigger the number, the higher position of the course in the timeline
- Custom Properties: Add the your own custom properties, these information will be appeared below Course Status information.